Небольшое введение
Наблюдая за тем, как мои коллеги, бывшие коллеги, бывшие и нынешние клиенты, … (список можно продолжить, но, думаю, все уже уловили тенденцию ![]() ) пользуются MS Office, я пришел к выводу, что большинство специалистов (даже тех, кто считают себя знатоками этого пакета) не используют большую часть его возможностей. У меня давно зрела мысль начать серию статей о возможностях этого замечательного пакета и я даже делал некоторые попытки (например, рассказывая о формах в Word: здесь, здесь и немного здесь), но все в конце-концов заглохло.
) пользуются MS Office, я пришел к выводу, что большинство специалистов (даже тех, кто считают себя знатоками этого пакета) не используют большую часть его возможностей. У меня давно зрела мысль начать серию статей о возможностях этого замечательного пакета и я даже делал некоторые попытки (например, рассказывая о формах в Word: здесь, здесь и немного здесь), но все в конце-концов заглохло.
И вот еще один “подход к снаряду”. Надеюсь, в этот раз будет удачнее. Итак, начнем…
Что такое шаблоны Office и для чего они нужны?
О шаблонах в Office, знает, пожалуй, любой продвинутый пользователь. В двух словах – это заготовки, из которых потом можно создавать реальные документы. Знают о них хотя бы потому, что при попытке сохранить документ через меню “Save As” на выбор предлагается сразу несколько типов шаблонов:
Знать-то знают, но на практике чаще применяют простой и незамысловатый способ: “чтобы создать новый документ, нужно скопировать такой же старый и поправить его”. Способ рабочий, соглашусь (сам пользовался не раз – как не согласиться), но имеющий несколько существенных недостатков из которых я выделю самые, на мой взгляд, значительные:
- исправляя готовый документ нужно быть очень внимательным, чтобы не оставить в нем данные предыдущего документа (суммы, персональные данные, даты, специальные пункты, …). В шаблоне этого просто нет, а места которые обязательны для заполнения, на много заметнее (смотрим те же формы)
- формы документов со временем меняются (от оформления до содержимого), а люди, создающие документы на основе предыдущих, могут все изменения пропустить.
Итак, если вы обычный (“домашний”) пользователь, то заморачиваться созданием шаблонов, вам и правда ни к чему, ну разве что вы создаете большое количество однотипных документов. А вот если речь идет о компании, пусть и небольшой, но желающей навести порядок в своем “офисном хозяйстве”, работу с шаблонами стоит освоить.
По большому счету, это не такой уж и сложный навык, все что вам нужно знать, это:
- как создавать шаблоны;
- как делать их доступными всем пользователям вашей организации;
Как создавать шаблоны?
Это самый простой из сегодняшних вопросов. Все что вам нужно сделать:
- Создать новый документ
- Поместить в него весь нужный контент (в идеале, если документ подразумевает только незначительные правки, то лучше всего создать форму, да еще и защищенную от изменений).
- Сохранить документ в формате шаблона (например для Word это будет расширение *.dotx)
Основное отличие в поведении шаблона и обычного документа, в том, что открывая шаблон, вы автоматически создаете новый, еще несохраненный документ, но у которого содержимое равно содержимому шаблона. Это значит, что случайно затереть шаблон, просто нажав “Save” у вас не получится – нужно будет выбрать новое расположение документа.
Как дать доступ к шаблонам всем пользователям?
Способ #1. Простое сетевое хранение
Мы просто складываем все шаблоны в одну сетевую папку и выдаем каждому пользователю ярлык на нее. А уж он сам решает, где разместить ярлык. Скорее всего, на рабочем столе.
Способ, кстати, довольно неплох, ведь можно включить предпросмотр документов и сразу видеть в чем разница между шаблонами:
Способ #2. Папки шаблонов Office
Предыдущий способ всем бы хорош, но если пользователь, уже открыв Word выберет команду “New” то наших шаблонов он не увидит:
А ведь для многих работающих с компьютером, это самый естественный способ работы – сначала запустить программу, а уже потом создать в ней артефакт!!!
Итак, как заставить Office увидеть нашу папку с шаблонами?
Достаточно просто:
- Открываем Options в любом из офисных приложений
- Выбираем подраздел Advanced
- Проматываем доступные опции почти до конца, находим и нажимаем кнопку “File Locations…”
- Находим строку “Workgroup templates”, нажимаем кнопку “Modify…” и выбираем нужную директорию.
- Получаем примерно вот такой результат
Закрываем все окна, само приложение и пробуем открыть его заново. И что мы видим? В панели создания нового документа (оно же кстати, открывается при открытии приложения) появилось 2 раздела “FEATURED” и “SHARED”. И если нажать на второй, то мы увидим те самых 2 наших шаблона:
Отдельный плюс: в папке шаблонов можно создавать подпапки, которые тоже будут видны (только если они содержат шаблоны!):
Конечно, править руками настройки для нескольких сотен пользователей – идея не из лучших. Что можно предложить взамен?
Первый (слегка хакерский вариант) – прямая правка реестра. Например, если у вас на предприятии используются централизованно управляемые скрипты, которые запускаются при входе пользователя в систему (я сам будучи администратором небольшой компьютерной сети на заре 2000-х использовал этот способ постоянно), то правку реестра можно возложить на них.
Нужный нам узел имеет путь HKEY_CURRENT_USER\Software\Microsoft\Office\15.0\Common\General, а искомое значение называется SharedTemplates:
Впрочем, для современного предприятия с развернутым Active Directory, способ явно не подходящий! А потому переходим к 3-му…
Способ #3. Папки шаблонов Office + Active Directory + Групповые политики
Собственно это самый разумный способ для распространения информации о шаблонах для любой организации, использующей Active Directory. Боле того (!) освоив групповые политики Office можно управлять просто огромным числом параметров его поведения (да что там говорить, с помощью GPO (Group Policy Object) – управлять можно не только Office…).
Давайте посмотрим как установить местонахождение папок шаблонов в самом простом случае – сразу для всего домена (всех пользователей в домене). Итак:
- Сначала нужно скачать административные шаблоны к Office: Office 2013 Administrative Template files (ADMX/ADML) and Office Customization Tool. При скачивании нужно будет выбрать битность системы, на которой вы будете использовать шаблоны (32 или 64).
- Затем распаковать скачанный файл (это ничто иное как саморазворачиваемый архив).
Получим примерно вот такое содержимое
Нас интересует папка admx – это и есть шаблоны для групповой политики. А папка admin – шаблоны для настройки дистрибутива Office перед развертыванием, но мы ими пользоваться не будем.
- Далее содержимое папки Admx нужно скопировать в папку %systemroot%\PolicyDefinitions\ или, проще говоря, в C:\Windows\PolicyDefinitions
- Теперь нужно запустить оснастку Group Policy Management. Самый быстрый способ сделать это:
- нажать Win + R
- ввести gpmc.msc
Откроется примерно вот такое окно:
- Разворачиваем папку Domains/<наш домен>/Group Policy Objects
- Теперь мы можем либо поправить одну из существующих политик, либо создать новую. Мы пойдем вторым путем, а саму политику назовем например “Office Policy”
- Для вновь созданной политики вызовем редактор:
- В редакторе политики раскроем дерево до уровня User Configuration/Administrative Templates/Microsoft Office 2013/Shared Pathes и щелкнем в правой панели на строку Workgroup template path:
- В открывшемся окне установим признак включения политики в Enabled, а в качестве опции введем адрес папки с шаблонами.
- Теперь осталось лишь указать область действия нашей групповой политики (у нас это будет просто весь домен). Для этого:
- вернемся в оснастку Group Policy Management
- в дереве объектов политик перейдем на узел домена и в контекстном меню выберем пункт “Link an Existing GPO…”
- В открывшемся окне выберем нашу политику “Office Policy” и нажмем OK.
Все!!!
Теперь достаточно все закрыть, выйти и снова войти нужным пользователем в систему! Результат будет в точности как в варианте 2, только все куда технологичнее!!!
P.S. Прошу прощения за такую “разжеванность”. Как опять же показывает опыт, пользоваться групповыми политиками и шаблонами умеют далеко не все администраторы.

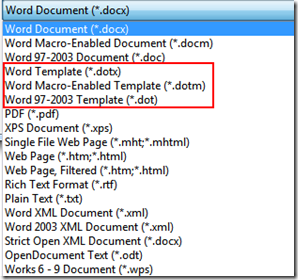
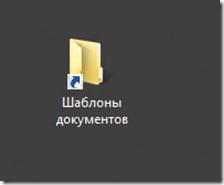
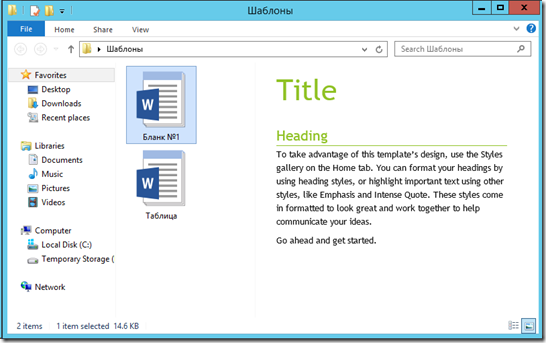
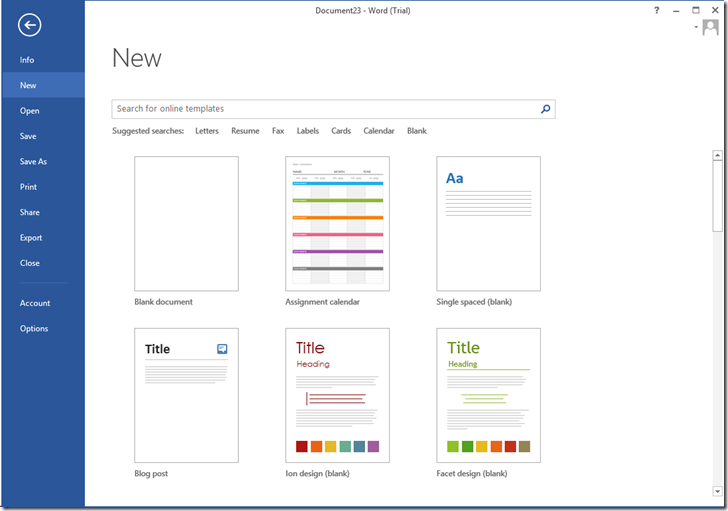
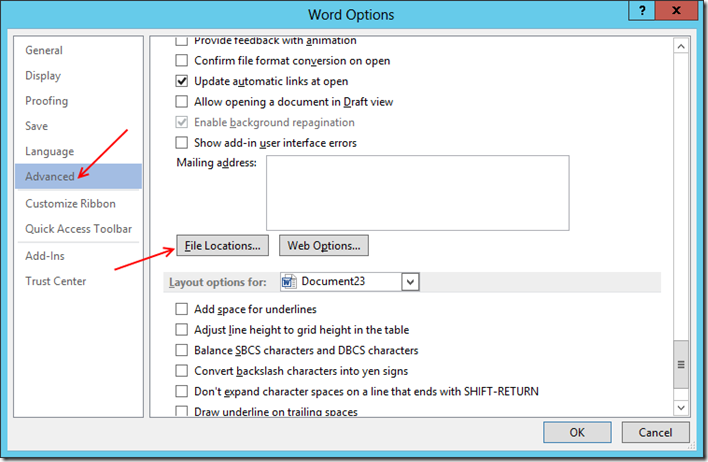
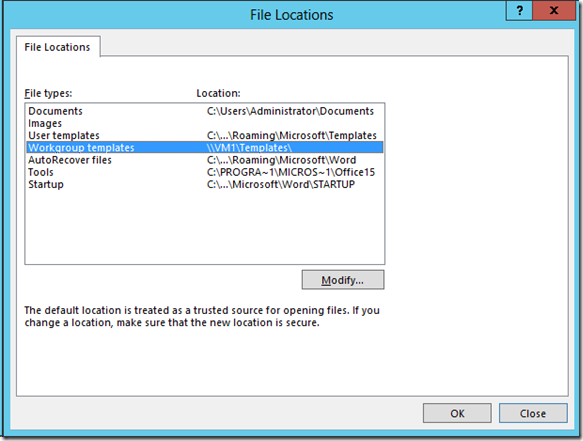
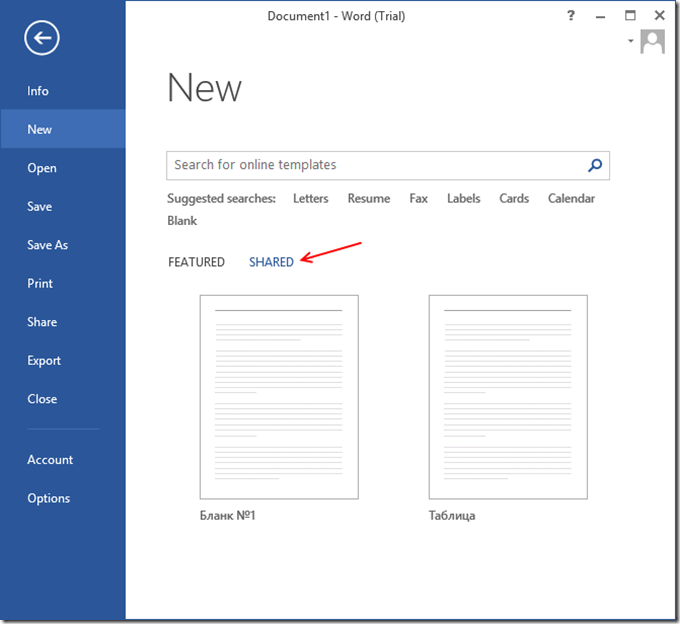
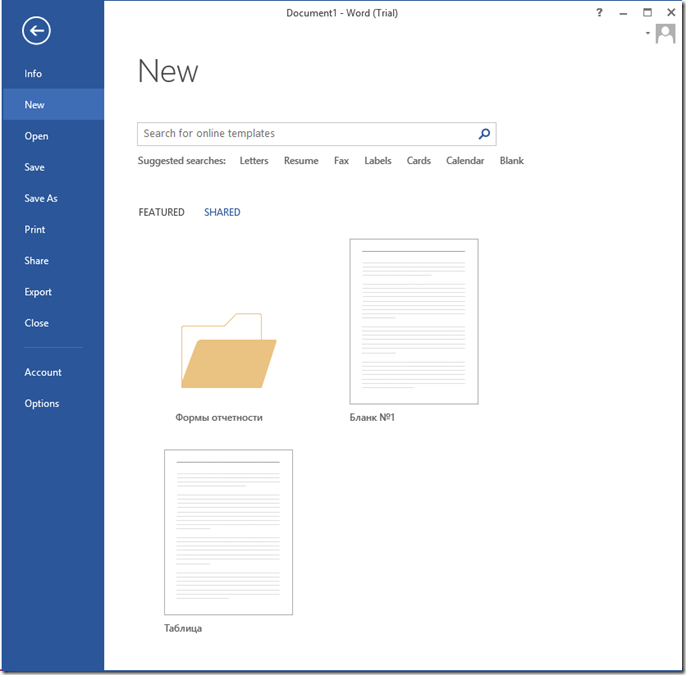
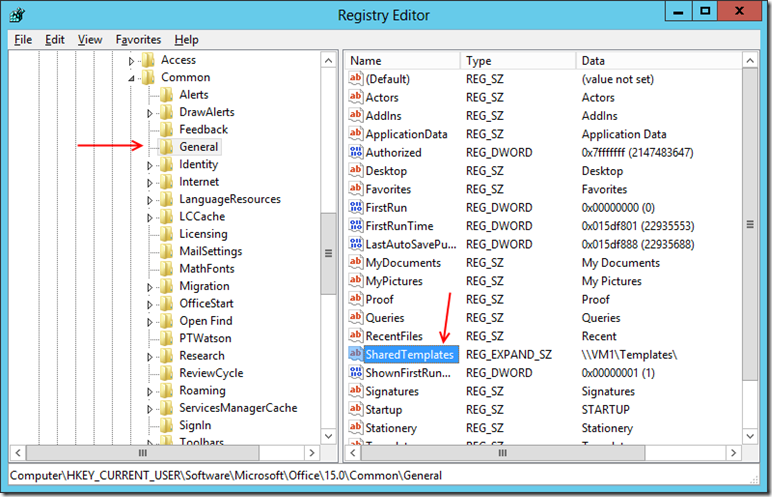
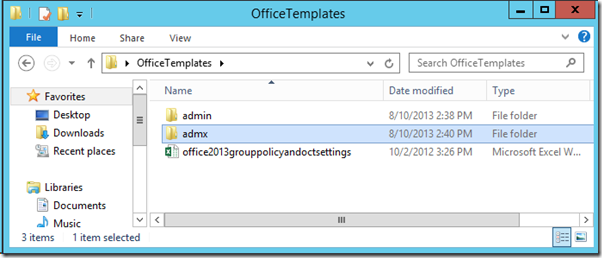
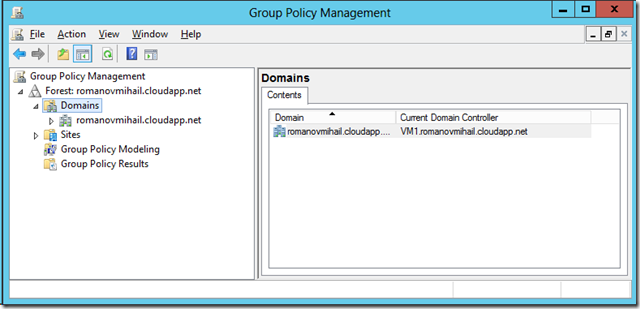
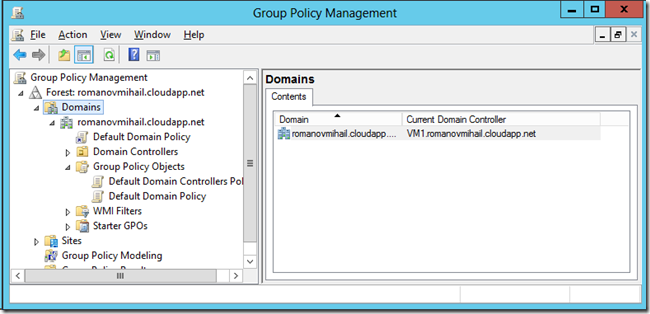
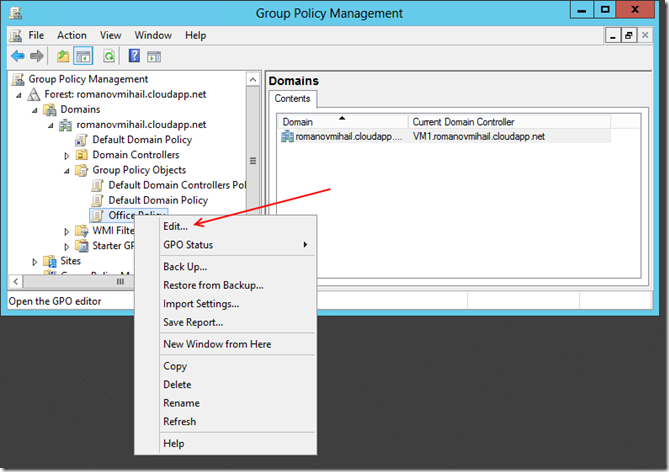
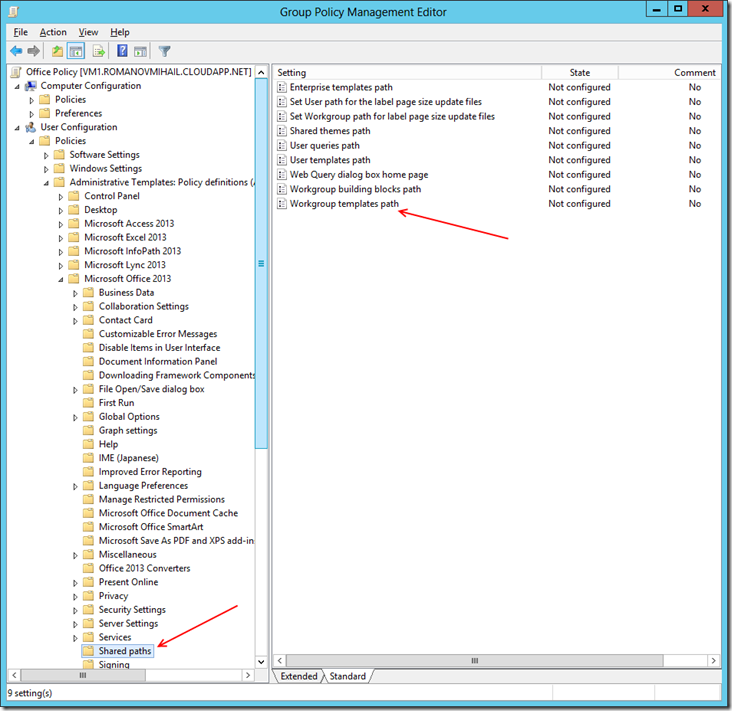
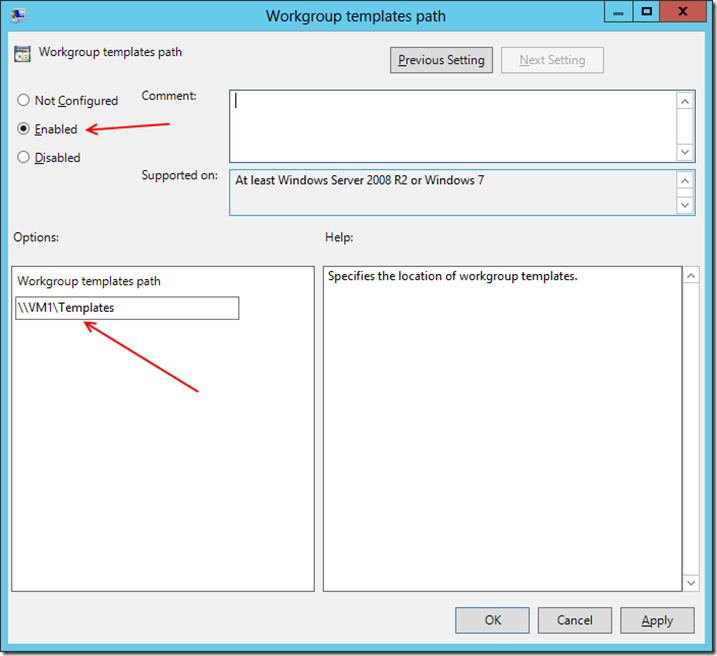
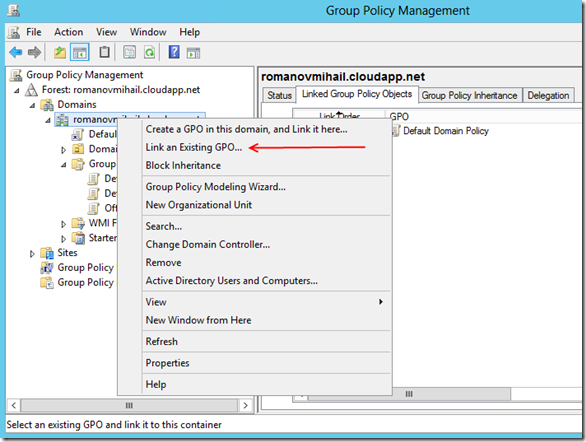
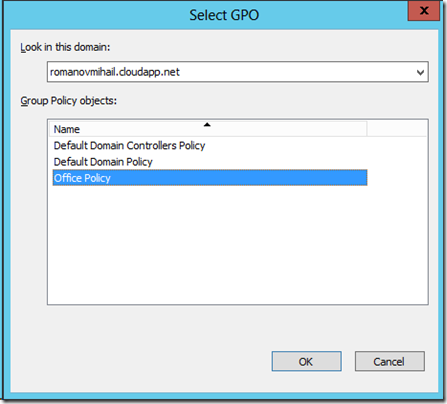
Пара замечаний:
1. Есть еще такая интересная штука как “Свойства документа”. И при копировании там может остаться кое-что “интересное”.
2. Встречал ситуацию, когда шаблоны расшаривали не просто на сетевой диск, а в облачное синхронизируемое хранилище, например, dropbox. Тоже интересные полезности можно извлечь из этого.
Спасибо, Андрей!
Оба замечания принимаются. По поводу второго пункта есть ряд особенностей, о которых, я надеюсь, смогу написать в ближайшее время.
Миша, сделай уже чтобы твои посты по RSS целиком отдавались — сейчас там огрызок только, неудобно.
Знать бы как…
Там отдается то, что выводится на главную страницу, если не резать, то будет захламляться она.
А вот как сделать чтобы на главной ленте резалось а в RSS уходило все… Пока не знаю. Пошукаю.
Отчитываюсь: сделано!
Наслаждайтесь 🙂
Pingback: Шаблоны MS Office в корпоративной сети (часть 2). Использование WebDAV | Михаил Романов
Спасибо пост очень помог! Но есть проблема в домене имеются версии офис 2003, 2010, 2013. С последними все понятно и сделано. Как создать тоже самое на офисе 2003.
Добрый день, Семен.
Увы, с шаблонами GPO я работал только для Office 2013. Чисто в теории, могу предположить, что указание расположения шаблонов должно работать и для более ранних версий. И даже включено в шаблоны GPO. Но это надо проверять.
Для 2003 есть вот такое (http://www.microsoft.com/en-us/download/details.aspx?id=9035) – попробуйте взглянуть.